If you are a client, the information below will help answer many commonly asked questions.
How do I login to my site?
The easiest way to get to your site it so add /login to the end of your domain. Example:
If your domain is google.com, then your login link will be google.com/login.
What’s my password?
Your password was sent to you upon creation of the web site. For security purposes, I do not keep passwords for accounts. So, in this instance, you’ll need to reset your password.
1. On the login page, you will see Lost your password? right underneath the username and password fields.

2. Click on this link, and you will be sent to a form that requires either your username or email address that was used for initial setup of your site. I recommend entering your email address.
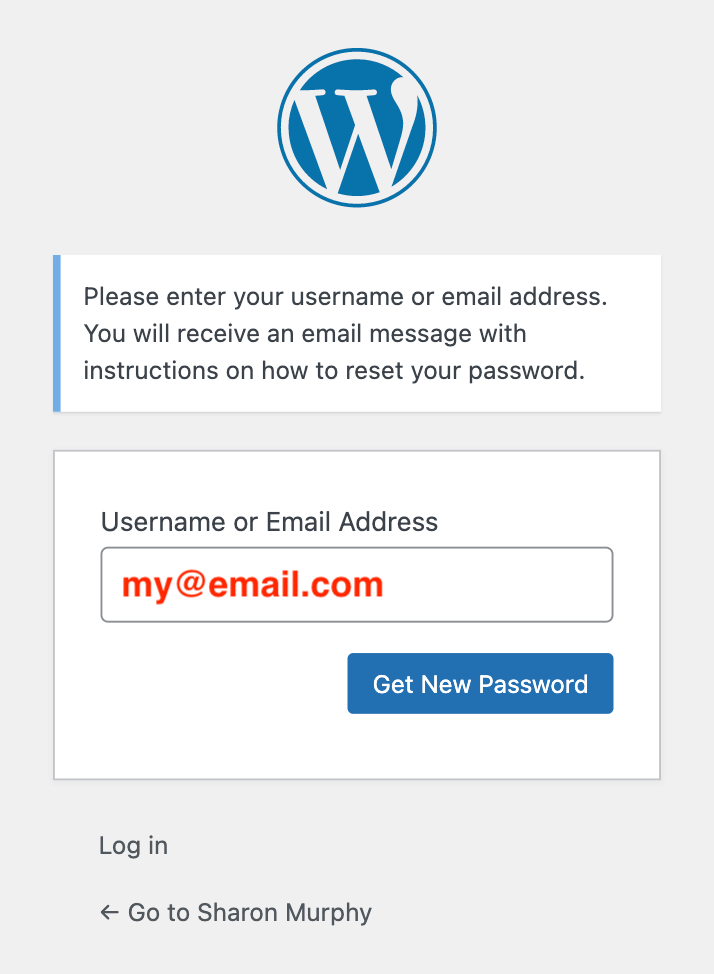
3. If the site finds your email address is registered, you will get a confirmation of this on the web page.
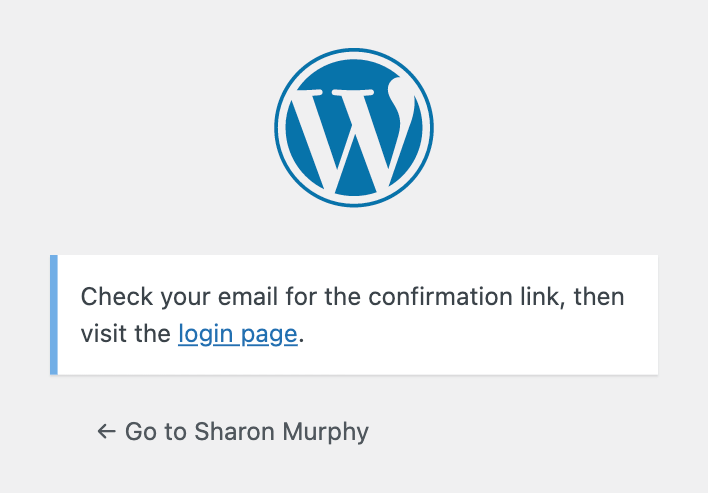
You’ll also receive a link in an email from wordpress.org that will allow you to reset your password.
Where is my content?
All content is accessible from the Dashboard. To get to the Dashboard:
- Login to your site.
- Once logged in, you will see the Dashboard. The Dashboard will show general stats and information in the main area of that page. You’ll see a sidebar along the left side with links to every piece of content contained within your site. The standard content items are Page and Posts. If you have a site built by me, you may have custom content types. A screenshot of my Dashboard is included below.

If for some reason you do not see your Dashboard, you can access it from the front page using the admin bar at the top (this is only visible when logged in). Hover over the name of your web site, found on the top left of the bar, and choose Dashboard from the dropdown that shows. A screenshot of my admin bar is included below.

If you still don’t see the admin bar, add /wp-admin to the end of your domain. Example:
If your domain is google.com, then your Dashboard link will be google.com/wp-admin.
How do I add/edit my content?
An excellent tutorial complete with video is found here:
How do I update my plugins?
All updates are accessible from the Dashboard. If anything is pending for an update, you’ll see a small icon in the admin bar with a number next to it:

Click on this number/circular arrow to be taken to the Updates page:
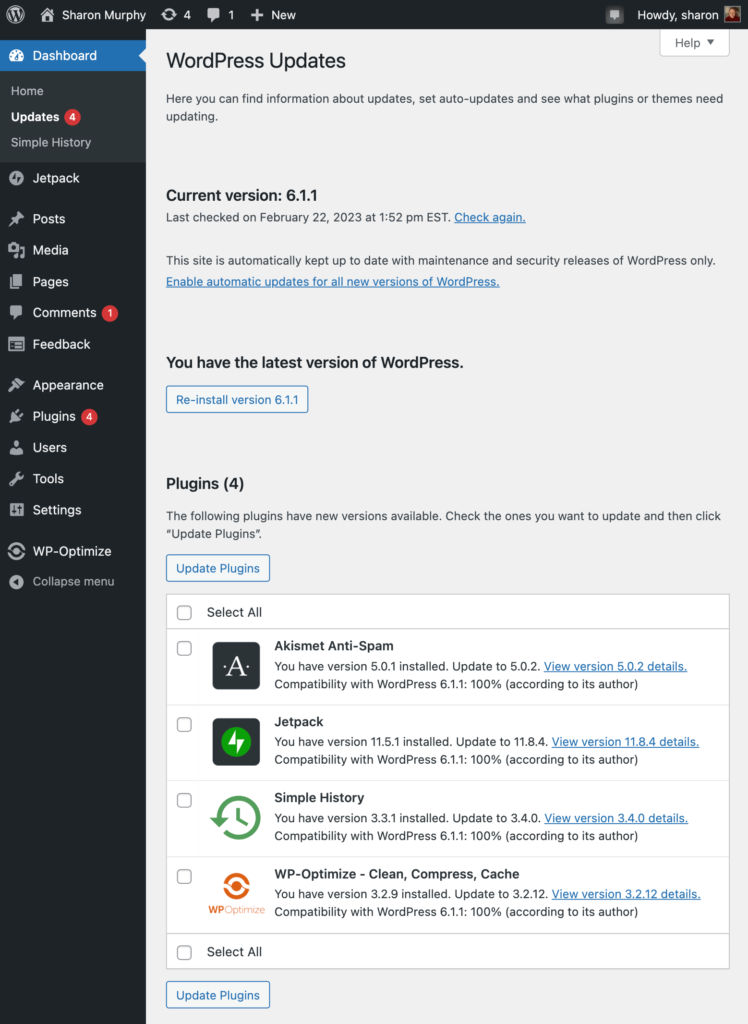
Place a check in the “Select All” item and then click the “Update Plugins” button. Upon completion of updates, you’ll see a message like this:
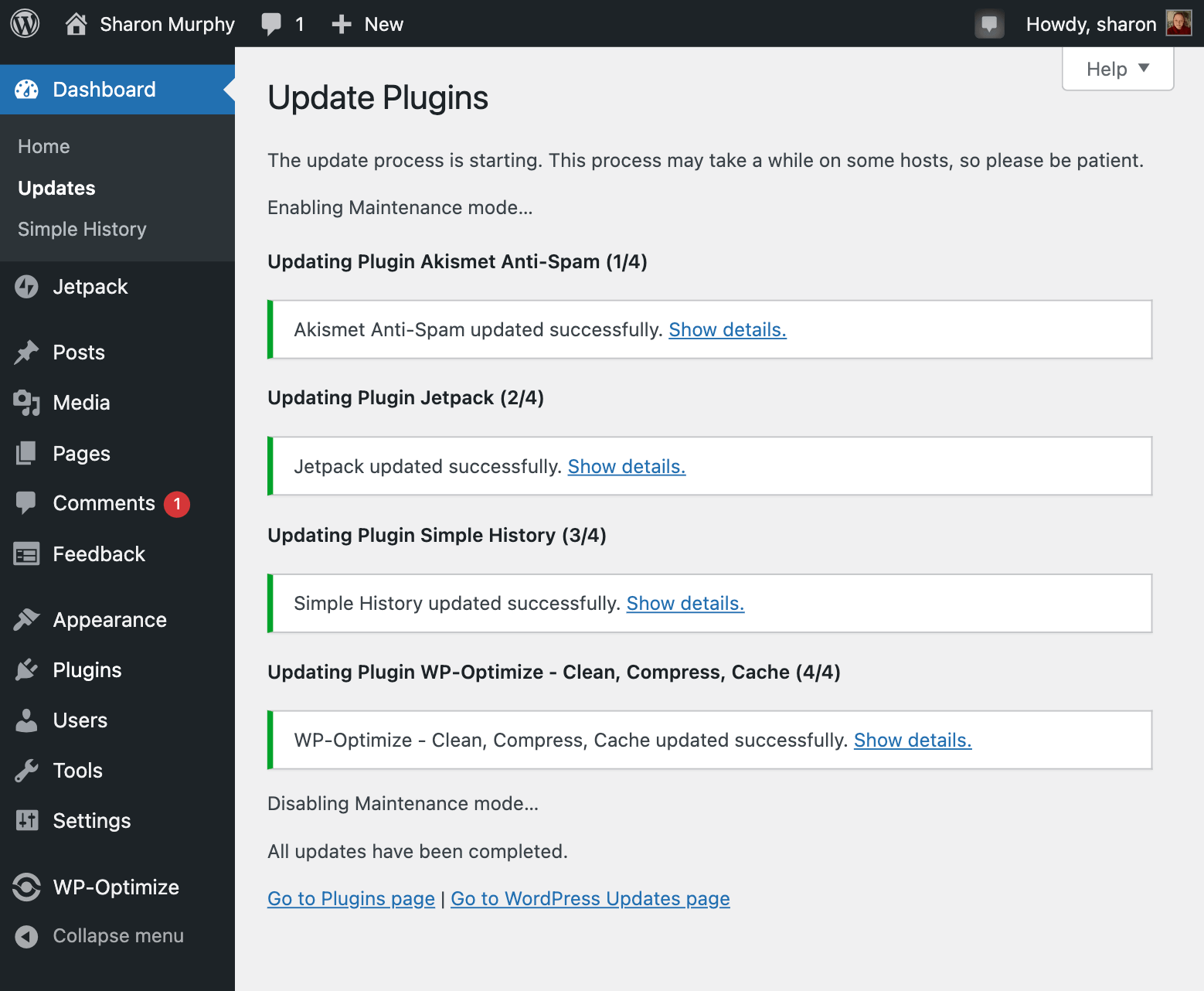
You can verify the plugins are all updated by visiting the Plugins page (click on the corresponding listing in the black sidebar):
